对于组装电脑,相信很多朋友都不会陌生。如果真让自己来组装一台电脑估计也有很多人不会。不可否认,尽管装机是一件相当简单的事情,但是如果缺乏一些相关的基础知识的话,也会遇到很多困难,甚至造成无法挽回的硬件损坏。接下来会详细的介绍电脑硬件教程步骤:
 (相关资料图)
(相关资料图)
电脑硬件教程?
CPU与芯片组配合:
目前桌面处理器主要分为两大派系:AMD的SocketAM2/AM2+以及Intel的LGA775,这些主板的芯片组主要都为Intel、AMD、NVIDIA以及VIA这四家芯片组厂商供应,为了帮助大家了解芯片组厂商与CPU的对应关系,我们将其总结如下:
接口类型主流芯片组厂商对应主流处理器Socket AM2/AM2+NVIDIA、AMD、VIASocket AM2+接口:Phenom FX / Phenom X4 / Phenom X2系列处理器;AMD Socket AM2接口:Athlon 64 X2 / Athlon 64 FX / Athlon 64 / Sempron系列处理器LGA 775Intel、NVIDIA、VIAIntel Core 2 Quad / Core 2 Extreme / Core 2 Duo/ Pentium D / Pentium 4 / Celeron决定芯片组支持何种处理器的关键在于主板(北桥)芯片,一般位于主板的中央附近,大家卸下散热片或者风扇即可看到其全貌(图)。
主板芯片组
如果说识别主板的芯片组有所困难的话,大家也可以通过对主板上CPU插槽的外观观察进行判别。AMD主流SocketAM2/AM2+处理器所采用的CPU插槽有940个针脚,形状较大,而且周围没有支架,而Intel处理器所采用的LGA775插槽有775个针,周围有支架(图)。
Intel主板LGA775接口
一、DIY装机前奏:安装好主板上的CPU、内存CPU发展到现在,设计已经非常防呆化,大家可以看到,AMD的处理器有一个边角有一个标识符,大家只要将这个标识符对准主板插槽上的标识符放进去就好。
Intel处理器在针脚上和AMD不同的是,Intel把针脚挪到了主板处理器插槽上,使用的是点面接触式。这样设计的好处是可以有效防止了CPU的损坏,但是弊端是如果主板的处理器插槽针脚有损坏,更换很麻烦。
和安装AMD处理器在主板的插槽上会予以三角符号标识防止插错不同,安装Intel处理器也有自己的一套“防呆”方法:注意处理器一边,有两个缺口,而在CPU插槽上,一边也有两个凸出,对准放下去就可以了。然后扣好扣具,可能会有点紧,用力下压就可以了。
内存的重要性想必大家有所听闻。事实上内存插槽也是集成在主板上,而且与各种内存之间也有一一对应的关系。目前的主流内存主要是DDR2内存,不过现在处于更新换代的时期,部分高端主板同时提供了DDR2和DDR3两种内存插槽,不过我们可以通过识别内存插槽上的缺口来加以识别,通过图片大家可以看到,DDR3和DDR2内存接口上的缺口长短是完全不一样的(图)。
安装内存很简单,只要把内存顺着防呆接口,用力按下去,卡扣就会自动把内存从两边卡住。记住一定要安装在两个颜色相同的内存插槽上(对于一般主板而言),才能够组成双通道。
安装内存
接下来要做的,就是把导热硅脂涂抹在风扇底部,有利于CPU的热量的散发,记住要涂抹的均匀。
将硅脂上好之后,我们接下来就是安装散热器了。例如图中这种Intel原装的散热器,安装的时候非常简单,将四个支脚对准缺口放好,先向下压紧,然后顺时针拧紧就可完成安装。
安装CPU风扇
二、DIY装机第一步:安装电源
选择先安装电源进机箱里面有一个好处就是可防止如果后面安装电源不小心的话而碰坏主板,另外,现在越来越多的电源开始采用如图中所示这种侧面大台风式散热电源,我们在安装的时候要将风扇一面对向机箱空侧,而不是对向机箱顶部导致散热不均现象。
记住,安装好电源后,安装主板前,一定要先把主板I/O接口的挡板安好。有的用户第一次装机,手忙脚乱的会忘记安装,等装好主板后才发现没有按I/O挡板,又要返工。
三、DIY装机第二步:将主板固定在机箱内部
我们自然不可能将主板裸露在外进行工作,因此必须将主板固定在机箱中。固定主板并不是什么复杂的操作,大家只要将金黄色的螺丝卡座安置在机箱底部的钢板上即可(图)。
将螺丝卡上好在机箱底部之后,我们接下来就可以固定好主板了。
固定好主板之后,将各个螺丝孔上紧螺丝,就可以完成安装主板了。
固定好主板之后,如果我们安装的是独立显卡平台的话,接下来我们要做的内容是将显卡安装好。如图所示,将防呆式显卡插进主板插槽之后,再拧上一颗螺丝就可以紧紧将显卡固定好。
四、DIY装机第三步:安装好光驱、硬盘
把机箱前面板的挡板扣下来,然后把准备好的光驱推放进去,把光驱推进去后,记住要把扣具扣好,才能固定住光驱。
固定光驱上螺丝的过程
硬盘的安装和光驱一样,不同的是从机箱内部推进,把硬盘固定在托盘架上,上紧螺丝即可。
固定光驱和硬盘的时候许多人会将背部的螺丝忘记上,如下图所示,将机箱另外一侧的挡板打开,将另外一面的螺丝上紧才能更好的平衡光驱和硬盘。
五、DIY装机第四步:接好所有数据线、电源线、机箱跳线
将所有配件固定好之后,我们最后只需要将所有数据线,电源线接好装机就可以大功告成了。
首先我们接主板电源接口,现在的主板的电源插座上都有防呆设置,插错是插不进去的。主板供电接口一共分两部分:先插最重要的24PIN供电接口,一般在主板的外侧,很容易找到,对准插下去就可;除了主供电的20/24 PIN电源接口之外,主板还有一个辅助的4/8PIN电源接口供电,主板的4/8PIN电源在CPU插座附近,对于手大的人可能不好插。
光驱和硬盘的电源线、数据线连接示意图。
另外,如果玩家的显卡需要外置供电的话,那还得将显卡的外置电源接口接好,如下图所示。
机箱前置面板上有多个开关与信号灯,这些都需要与主板左下角的一排插针一一连接。关于这些插针的具体定义,我们可以通过查阅相关主板说明书(图)了解,因为主板PCB上的字符实在太小了,对于视力不好的人来说查阅会比较痛苦。
一般来说,我们需要连接PC喇叭、硬盘信号灯、电源信号灯、ATX开关、Reset开关,其中ATX开关和Reset开关在连接时无需注意正负极,而PC喇叭、硬盘信号灯和电源信号灯需要注意正负极,白线或者黑线表示连接负极,彩色线(一般为红线或者绿线)表示连接正极(图)。
但是,什么烦琐的事都有解决方法,例如我们这款华硕主板提供了特色的接线工具Q-connector,我们可以通过这个工具,先在机箱玩免,把线接好,然后通过这个工具,很方便的接在主板上。其实玩家可以在各大电脑城花5块钱左右购买这样的工具,解决在昏暗的机箱里面接烦琐的跳线的麻烦。
最后我们建议大家可以用皮筋或是线绳等工具,把机箱内部的电源线和跳线整理好,以免影响到主板以后的使用。
电脑硬件教程?以上就是自己动手组装电脑的详细步骤,如果有兴趣的朋友,可能自己动手来组装试试。
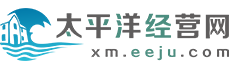



















 营业执照公示信息
营业执照公示信息