dell笔记本重装系统教程
dell笔记本使用一段时间后就会变得越来越慢,甚至出现死机、蓝屏等现象,最直接的解决办法就是给dell笔记本重装系统,从而使电脑更加高效地运作。下面就来详细的介绍下dell笔记本重装系统的方法。
 (相关资料图)
(相关资料图)
dell笔记本重装系统步骤一:
1、启动戴尔超薄笔记本,看到蓝色DELL标志画面时,屏幕的右上角会出现提示:F2=Setup, F12=Boot Menu。此时需要迅速按下键盘上的
2、在出现启动设备选择菜单后,放入操作系统安装光盘,用键盘的↑、↓箭头按键将光标移动到带有“CD-ROM”字样的选项。 3、按Enter键回车,屏幕上出现提示后,需要在5秒之内再按一下Enter键回车;如果不按,则会从硬盘启动。 4、接下来会进入Windows安装程序界面,此时屏幕的左上角有Windows Setup的字样。 dell笔记本重装系统步骤二: 1、载入一些设备后按“Enter”键回车,开始安装windows 7。这里注意想要尝试进行系统修复安装的,也是按Enter键回车,但不是按“R”键。 2、接下来按“F8”,戴尔超薄笔记本会直接进入硬盘分区界面。一个是47MB的戴尔工具分区,另一个是2GB的可用于DOS安装分区。因为2GB的用于DOS安装的分区容量较小,所以要删除重新分区以便Windows操作系统的安装。 3、全部分区都删除之后,整个一未划分的空间。然后再创建新的分区,光标移到未划分空间上,按“C”键进行划分空间。 dell笔记本重装系统步骤三: 1、建立好分区后,就可以开始安装Windows 7了。这里是要把系统装到C盘,光标移到C:上,按“Enter”键回车。 2、按回车后,进入格式化的画面,建议使用NTFS文件系统格式化系统分区。建议使用NTFS文件系统完全格式化,想要节约时间用第一项快速格式化也可以。 3、用NTFS文件系统完全格式化硬盘,移到第三项上,按 dell笔记本重装系统步骤四: 1、由于是在Windows安装程序中新建的未格式化的磁盘分区上安装系统,所以必需要选择如何格式化硬盘。 2、如果是在已经分好区并且格式化过的硬盘上安装系统,还会再多出一个保持现有文件系统(无变化)的选项。如果这个分区恰好又是FAT或是FAT32文件系统,那还会有一个将磁盘分区转换为NTFS的选项。 3、快速格式化的话,很快就可以完成,完全格式化则要多等一会了,等待一会即可。 4、格式化完成之后,开始复制文件,还是不用插手,让它自己来好了,继续等一会就好了。 以上就是dell笔记本重装系统的具体操作,如果想自己的电脑更加流畅,可以参照以上的步骤为自己的dell笔记本重装系统。
关键词: 戴尔笔记本 dell笔记本重装系统
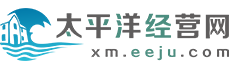



















 营业执照公示信息
营业执照公示信息