导语: 现在人们的生活水平是大大的提高了,各方面的条件也是越来越好,但我们中华民族的美好思想品德不能丢节约依然是我们共同关注的一个话题。今天为大家介绍的电脑一拖二,顾名思义就是说一个电脑两人使用,一台主机,两个显示屏、两个鼠标、两个音频设备等等,两台电脑之间工作互不影响。这样以来就可以节省一台电脑的钱,减少了我们一大笔的家庭开支。
今天小编就来为大家介绍一下 电脑一拖二究竟是怎样弄的 吧,“勤俭持家”的朋友可要认真看哦。
 【资料图】
【资料图】
首先 我们要保证我们的主机性能不要太低,至少要能够比较流畅的运行XP系统或者vista系统。
然后 我们要下载拖机软件,现在在网上很容易下到,小编这里为大家推荐使用betwin这款拖机软件,性能比较稳定,主副机的资源分配率也相对平均。只需这一款软件就可以了,不需要再下载别的软件。
最后就是安装组装了 。
第一步是将betwin这款软件安装在我们的电脑主机上。我们首先启动电脑,打开电脑设置中的“显示设置”,会看到1和2两个 显示器 图标,气 门 选中灰色没有被激活的显示器,右键点击一下选择“将桌面扩展到该显示器上”然后点击“确定”我们就会发现我们的另一个显示器就有显示了,然后为两台显示器分别设置相应的分辨率、色彩等等。为电脑连接上第二套键盘鼠标,因为在betwin安装之前,我们一定要确保设备管理器中有两套键盘和鼠标的存在。
第二步是以管理员身份运行betwin的安装文件,如果不出现问题,安装会非常的简单,非常的快,我们只要根据提示一路点击确定就可以了,完成后系统会自动重启。开机后电脑会提示我们根据提示按两套键盘和鼠标,根据提示来就可以了。这样我们的电脑主机就实现了一拖二的性能,是不是很有意思呢。
电脑一拖二安装前准备
1、请确保已经安装了电脑显卡的官方驱动。
2、安装Aster软件前,请关闭或卸载360等防火墙/杀毒软件。安装完后再恢复防火墙/杀毒软件;或者在防火墙软件有提示时,选择“信任全部”。
3、创建两个带密码的计算机管理员用户,名字分别为PC和TV。创建完成后然后分别用“PC”和“TV”登录一次,确保都设置了密码并能正常登录。
4、请用“PC”用户登录,将显示器和电视分别设置为各自的最佳分辨率,打开Windows扩展屏幕(在windows屏幕分辨率窗口打开扩展屏幕,),点亮电视。显示器上有开始按钮及图标,电视上只有windows桌面背景,没有其他东西
5、两套键盘鼠标都可以正常工作。
6、电视可以正常出声音。
安装软件:
7、在“PC”用户上安装aster。运行v7x2x64_eng,一路next下一步,很简单地安装完成。
安装完成后,开始菜单中新增一个ASTER Control,其中的Quick Start Guide是该软件的用户手册,里面有详细的图文介绍及疑难解答。
8、在运行ASTER之前,64位 Windows7 需要设置测试模式,设置方式如下:
找到ASTER的安装目录,默认为C:windowsProgram FilesASTER-V7,运行TESTSIGNING ON,弹出重启窗口,:
确认重启后,桌面右下角显示测试模式,设置成功。 如果设置不成功,解决方法请参见ASTER Quick Start Guide中的2 Troubleshooting
9、运行ASTER control(开始->所有程序->ASTER control->ASTER control,下同)
ASTER开始运行,点击“是”按钮,弹出激活窗口,选择“测试”,弹出ASTER Control窗口。
10、在ASTER Control里进行设备配置。Aster把一台电脑分成两台之后,原来接到电脑上的键盘、鼠标、声卡定义为Place 1,即1号设备。新增的电视前面的键盘、鼠标、声卡定义为Place 2,即2号设备。下面分别配置显卡(Video)、键鼠(Input)、声音(Audio),配置完成后,要点击Apply按钮。
选择Video条目,如果你的显卡是单卡双头,勾选最下方的 “Allow running ....”,会多出一个+extra monitor,Place为1,左键双击该Place列,将1改为2,然后按右下角的Apply按钮。
如果你有两个显卡,则无需勾选 “Allow running...”,直接将两个显卡分别设置为1和2,然后Apply即可。
Apply后,如果操作正确,Video条目会变成(注意Properties属性已经改成“software driven pointer”)。
选择Input条目,配置键盘鼠标。左键双击对应的Place列,把电脑原来的键盘鼠标设置为1,电视旁边的USB键盘鼠标设置为2,点击Apply按钮。
如果这时你的鼠标或键盘失效,无法操作了,则说明你分配错了。你可以多次按键盘上的CTRL+F12,直到你的键盘鼠标工作正常,再次重新分配,点击Apply按钮。
选择Audio条目,分配声卡。Place列上的1,2表示电视和电脑都可以使用该声卡,1表示该声卡只用于主机,2表示该声卡只用于电视。
如果你用显卡的DVI或者VGA接电视,则把USB Sound Device单独分给电视(2),其他共用或分给1。
如果显卡HDMI接电视,则把HDMI声卡(下图中的AMD High Definition ...)及USB声卡(USB Sound Device)分给电视(2)独用,NVIDIA显卡可能有多个HDMI声卡选项,则把他们都分给电视,分配完成,点击Apply按钮。等ASTER配置完成后,还可以在windows的控制面板里选择不同的声卡。
下图中有两个“SoundMax Integrated Dig.......”是电脑主板声卡,所以要分配给1,由于不同电脑的主板声卡不同,可能实际看到的和下图不同,但记住把主板声卡一般分配给1就没错了。
选择General条目,点击Enable ASTER and restart PC 按钮,然后重启电脑。
11、电脑重启后,用PC用户登录,启动ASTER Control,点击”General中的 Run ASTER workplaces“按钮,电脑开始分身。这时电视显示登录画面,用“TV”用户登录。至此,基本的分身工作就完成了。
如果你的键盘鼠标和显示不对应,如电视旁边的键盘鼠标对应电脑显示器上的操作,反之亦然,你可以多次按键盘上的CTRL+F12,直到键鼠工作正常,然后进入Input条目重新分配,点击Apply按钮确认。
如果电视先显示,但你想显示器先显示,可以进Video条目,更改显卡的对应Place数字即可。具体步骤参阅后面的步骤17。
12、自动启动ASTER。勾选ASTER Control-->General 左下角 “Automatically run ASTER workplaces on system startup”,点击Apply按钮。这样电脑启动时,会自动运行ASTER分身,电脑和电视都显示登录画面,可以登录使用。如果你满意当前的状况,则后续步骤可以忽略。
13、Windows登录时需要输入密如果你觉得每次都要输入登录密码很麻烦,可以配置好ASTER,让它帮你自动登录。 选择 LogOn条目,双击Place1 所对应的 ask for a username and password,选择在主机上用户名,输入两次密码。然后按照相同的步骤,设置电视上使用的用户及密码。设置完成,按Apply按钮。这样则电脑启动后,电脑和电视都自动登录,无需手动选择用户及输入密码。
14、在安装软件或windows更新时,最好将ASTER禁用掉,等装好软件后再启用。如果你暂时不想分身,也可以禁用掉ASTER,无需卸载ASTER。等下次需要用的时候,启动ASTER就可以了。停用和启用在ASTRE control里完成。
15、硬件加速。如果你不玩游戏,请不要执行下面的操作。因为可能会有副作用,ASTER软件官方只建议有经验的用户进行下述操作。(For experienced users only, who can handle possible negative effects.)
如果你的游戏不能运行,或者比较卡,可以尝试打开显卡的硬件加速。打开ASTER Control选择Video条目,双击想要改变的Porperties列,在弹出窗口中选择 Hardware driven pointer(games),则显卡的硬件加速打开。
16、关闭主机的显示器休眠功能。Aster分身时,如果主机(一般指“PC”用户)长时间不用,则可能会导致主机在一段时间后,自动关闭屏幕,导致副机(电视)上没有图像。请“将关闭显示器”和“计算机进入睡眠状态”,设置为“从不”,关闭主机的显示器休眠功能。
17、交换电脑与电视的登录顺序, 某些显卡会电视先登录、然后电脑再登录。如果你不满意这种情况,可以将Video中Place数字对调即可,设置完成按Apply按钮,重启电脑。电脑启动未进入windows之前,电视亮、显示器不亮,或者显示器亮、电视不亮,或者电视显示器都亮,这是由显卡的硬件决定的,无法改变。一般A卡会两边都亮,N卡DVI或HDMI亮,VGA不亮。
18、电脑或电视没有声音的解决方法
请确保连线正确,如果显卡通过DVI连电视,请连接音频线到电视HDMI所对应的外部音频输入。如果通过显卡的VGA接电视,则连接音频线到电视VGA口所对应的音频输入。
设置声卡,如果电视没有声音,在电视上选择 开始-->控制面板-->硬件和声音-->管理音频设备,根据接线方式不同,默认音频设备的选择不同:
如果电脑通过VGA或DVI接电视,则把USB Sound Deivce设置为默认设备。
如果显卡通过HDMI连接电视,则把HDMI声卡设置为默认设备,设置方法:在HDMI声卡上,鼠标右键,选择设置为默认设备。下图为ATI显卡的HDMI声卡,NVIDIA显卡的设置方法类似。如果电脑没有声音,则参照上述步骤,在显示器上,将主板声卡设置为默认声卡。
总结 :以上就是小编为大家整理介绍的电脑一拖二的安装方法了,怎么样,大家是不是也心动了呢,如果您的家里也有一台不错的电脑主机,那不妨就再花个几百元买一套显示器和键盘鼠标吧,两台电脑只需要一台电脑的价格,您还在等什么呢~
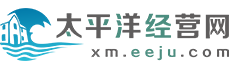















 营业执照公示信息
营业执照公示信息